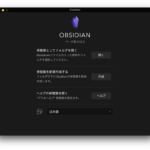- メモをObsidianでしている
- タスク管理ツールを別で使っている

今回の内容
- Obsidianってなに?
- Kanban Pluginを使うと出来ること
- インストール方法
- 使い方
- まとめ
Obsidianってなに?
そもそもObsidianってなに?って方はこちらの記事をご覧ください。
Obsidianの魅力からインストール方法、簡単な使い方までを解説しています。
Kanban Pluginで出来ること
以下の画像のように、Obsidian上でタスク管理が出来るようになります。
タスク管理のためにTrelloやTodoist、Asanaなどを利用している方はこれを機にタスク管理もObsidianにしてみては?というおすすめ記事です。
Obsidian Kanban PluginのGitHubはこちらです。
OSSとして公開されているので欲しい機能やバグを見つけたらぜひPRを出してみてください。
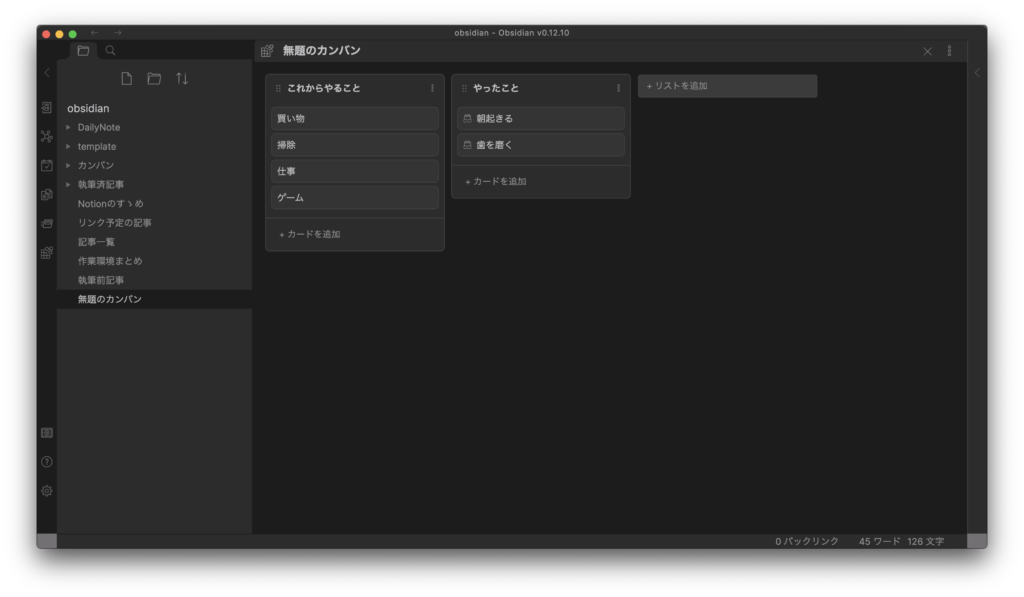
インストール方法
セーフモードのOFF
コミュニティプラグインを初めてインストールする場合はセーフモードをOFFにする必要があります。
すでにOFFになっている場合はプラグインのインストールまで読み飛ばしてください。
初めに、左下の設定ボタン(歯車マーク)を押します。
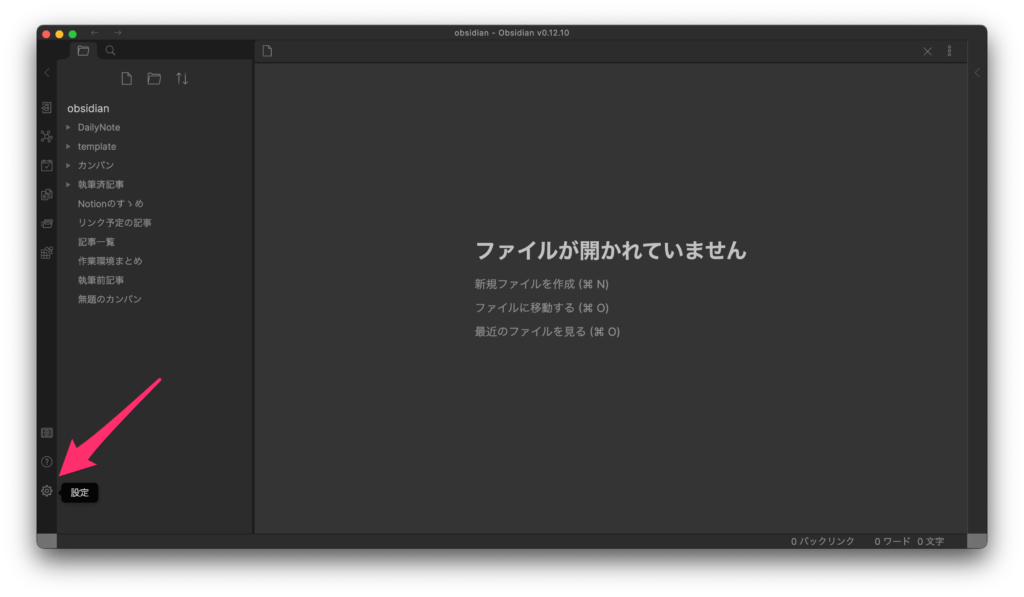
コミュニティプラグインを選択します。
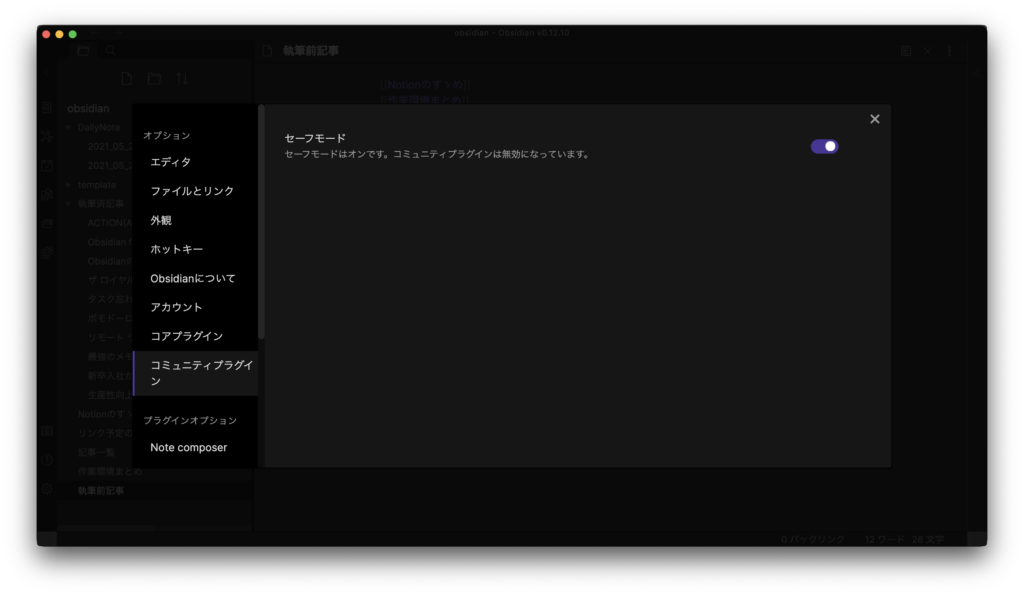
ここで、セーフモードがONになっている場合はOFFにします。
OFFにしようとするとこのような画面が表示されるので「セーフモードを解除する」をクリックします。

プラグインのインストール
セーフモードがOFFの状態ではこのような画面になるので「閲覧」ボタンを押します。
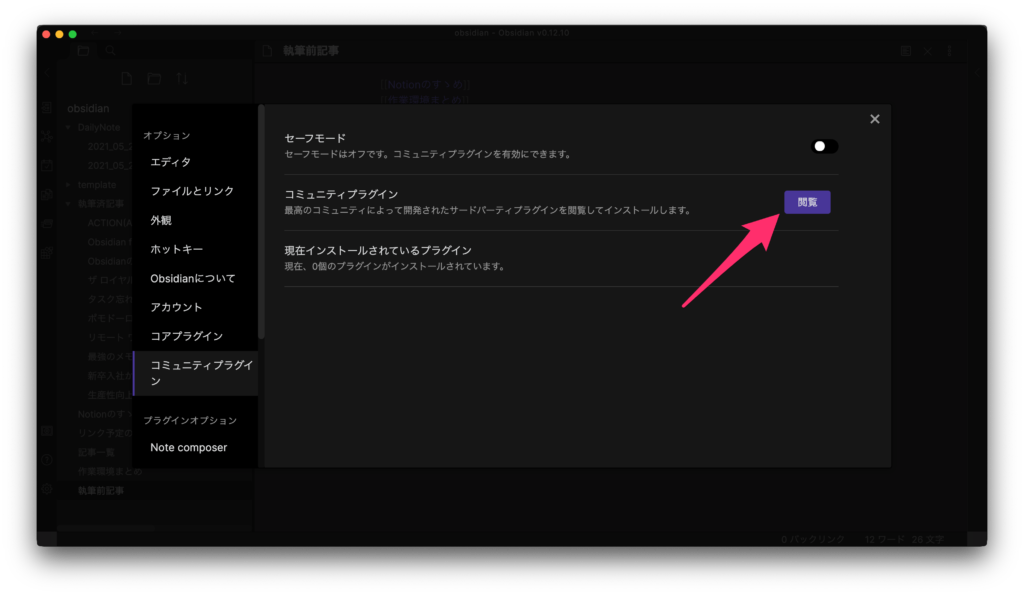
表示された検索窓に「Kanban」と入力し、選択します。
あとはインストールボタンを押すだけでインストールが完了です。
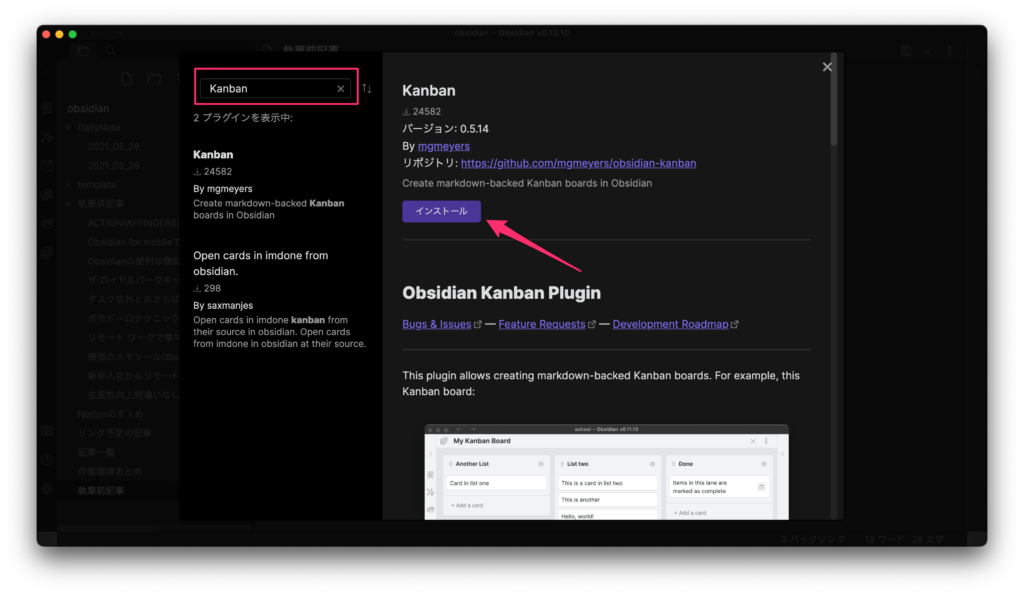
このような画面に変わればインストールは完了です!
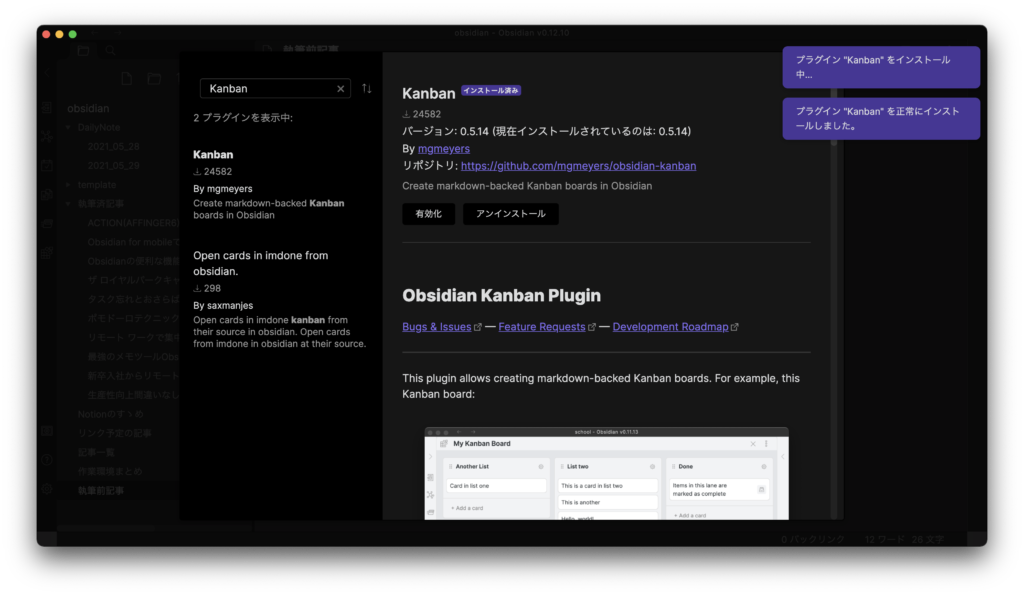
プラグインの有効化
Obsidianではプラグインをインストールしただけでは使えません。
そのプラグインを有効化する必要があります。
先程の画面を閉じると「コミュニティプラグイン」画面に戻ります。
そこで「インストールされたプラグイン」欄に"Kanban"が追加されているのが分かります。
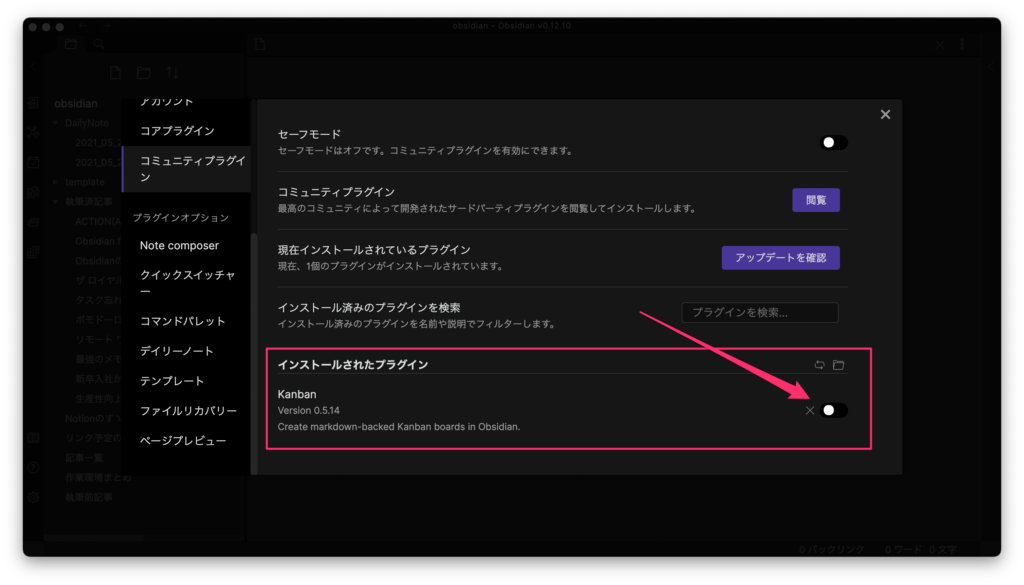
右側のトグルを押して有効化します。
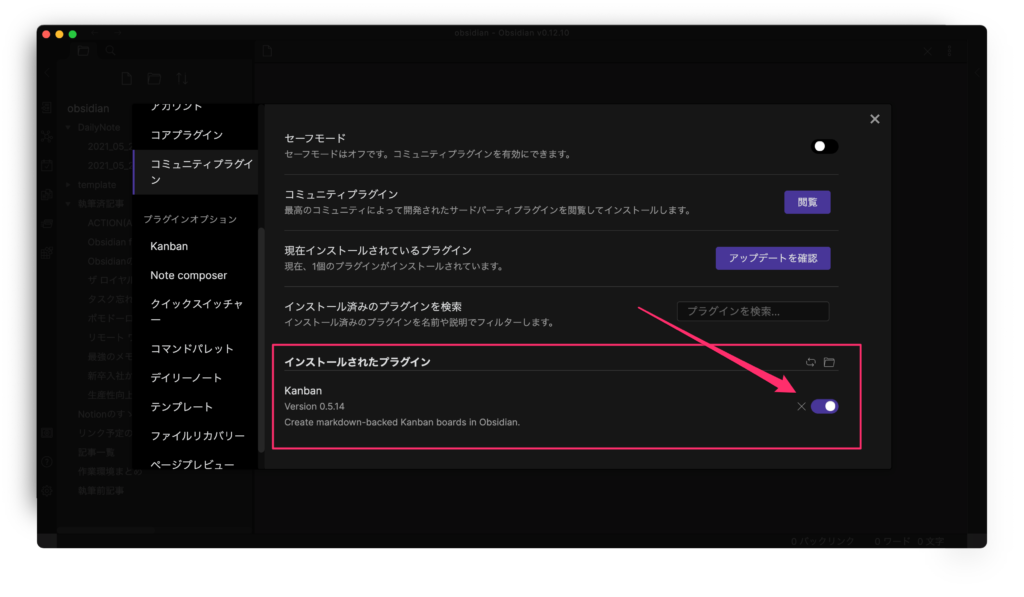
これで使用するための準備は完了です!

この流れはどのプラグインを利用する際も同じなので覚えておいてください!
使い方
Kanbanを利用するには
- コンテキストメニューから作成
- コマンドから作成
の2種類があります。
コンテキストメニューから作成
作成したいフォルダの上などで右クリックをします。
するとプラグイン追加前には無かった「新規カンバンボード」が表示されるので、そこをクリックすることで作成できます。
基本的にはこの手順で作成することが多いと思います。
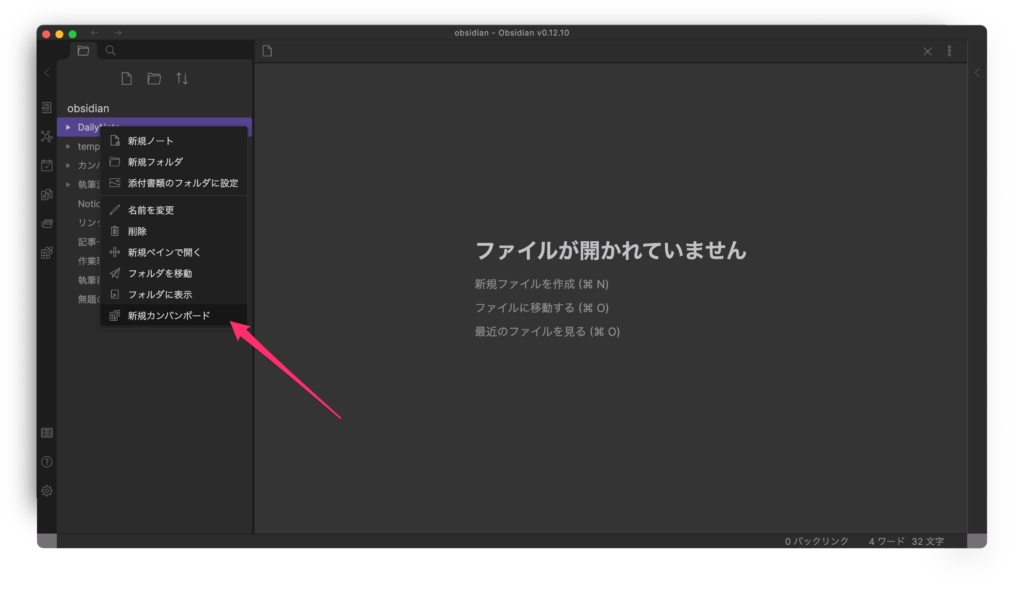
コマンドから作成
左側の「コマンドパレットを開く」を選択します。
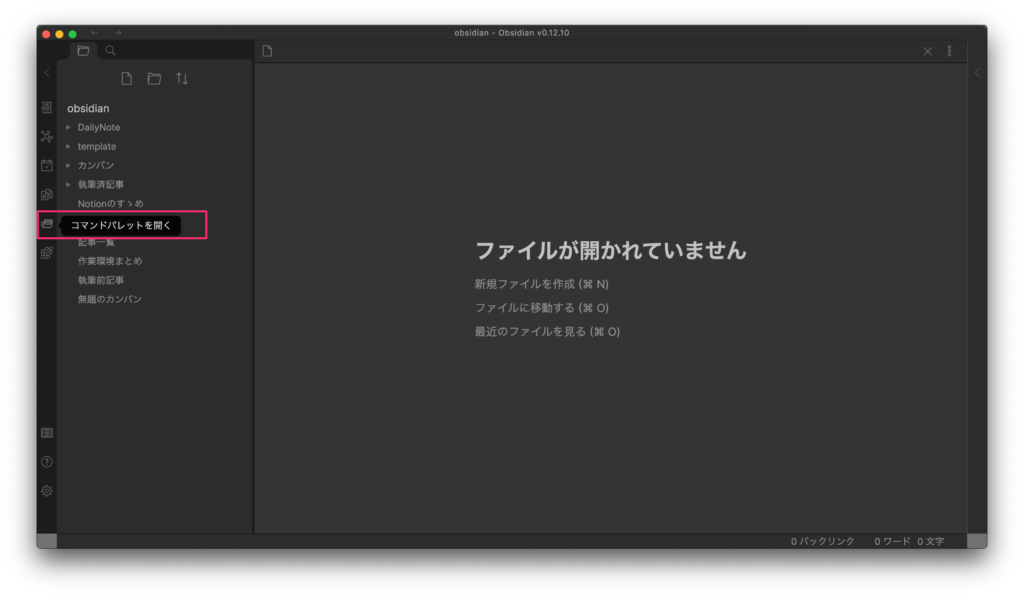
すると、コマンドを入力する画面が表示されるので"kanban"と入力し、「Kanban:カンバンボードを新規作成」をクリックします。
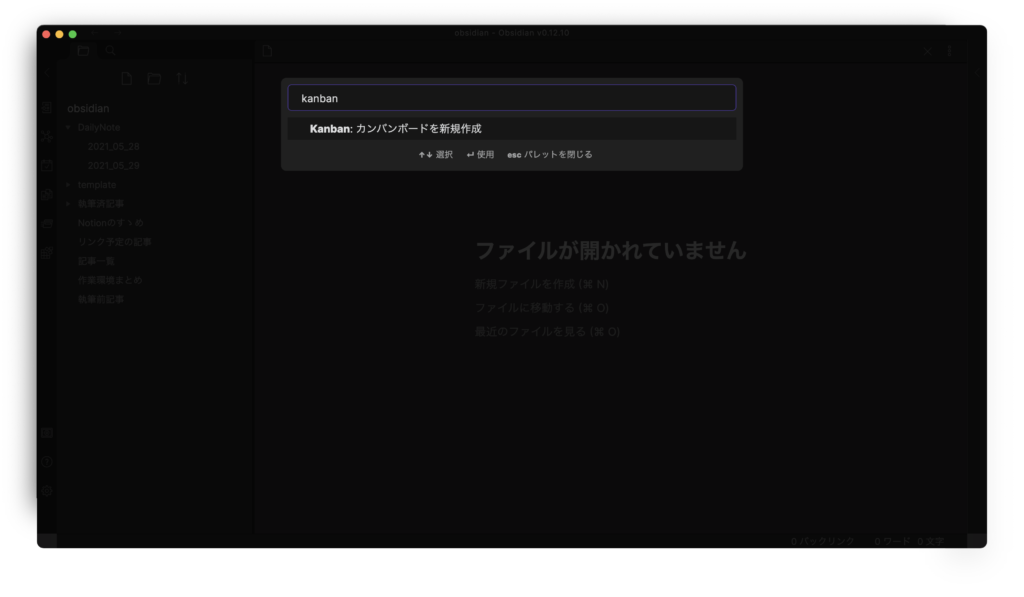
タスクの追加方法
どちらの方法で作成した場合でもこのような空のカンバンが作成されます。
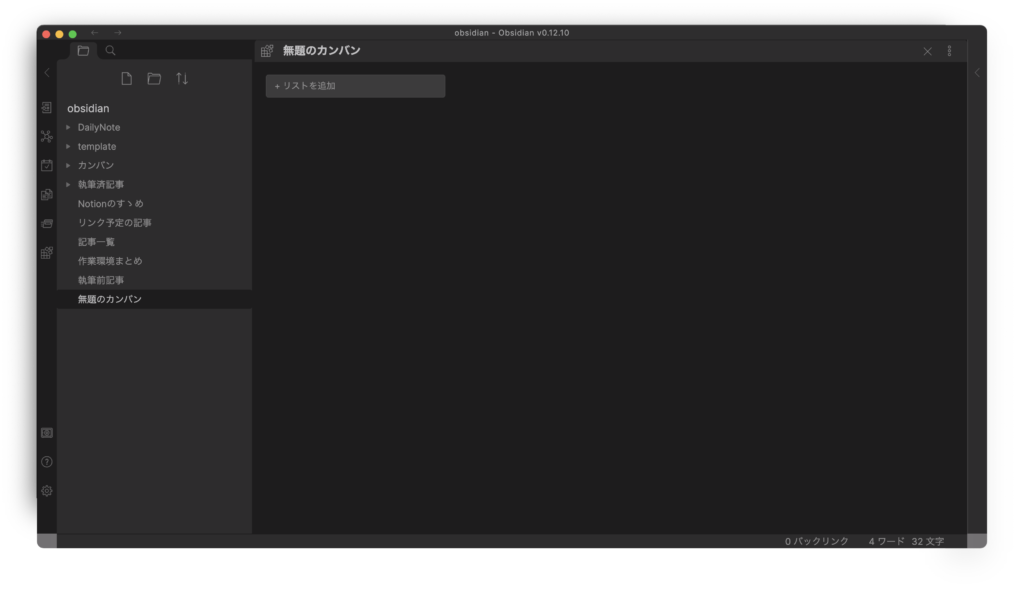
「リストを追加」をクリックすると、まずはその列にどのようなタスクを並べるかのタイトル入力ができます。
ここでは「これからやること」のリストを作ってみます。
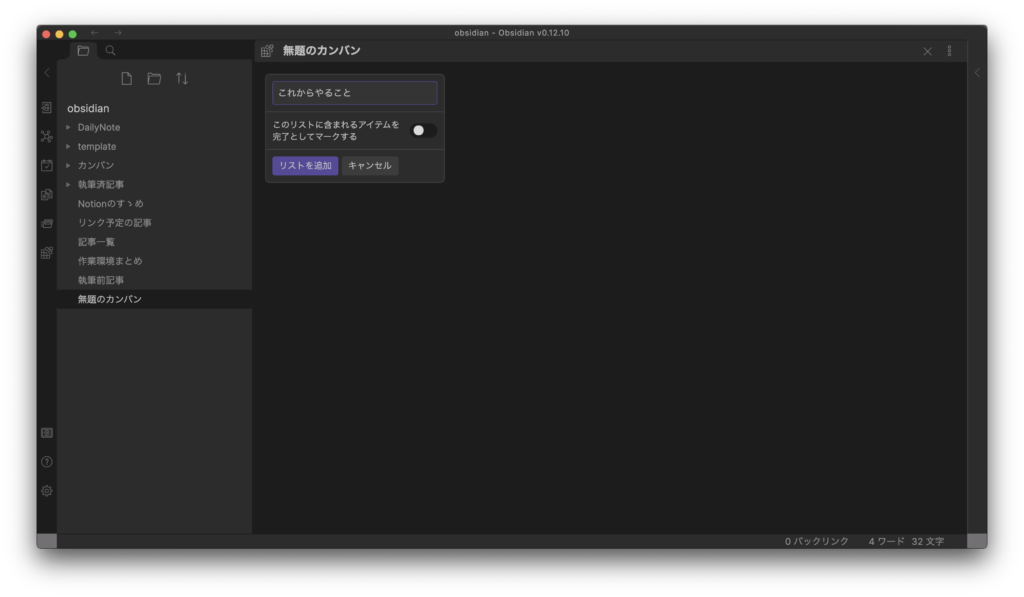
そして、その下にアイテムを追加していくという、これまでTrelloなどを使ったことがある方はもちろん、無い方も直感的に使うことが出来るものになっています。
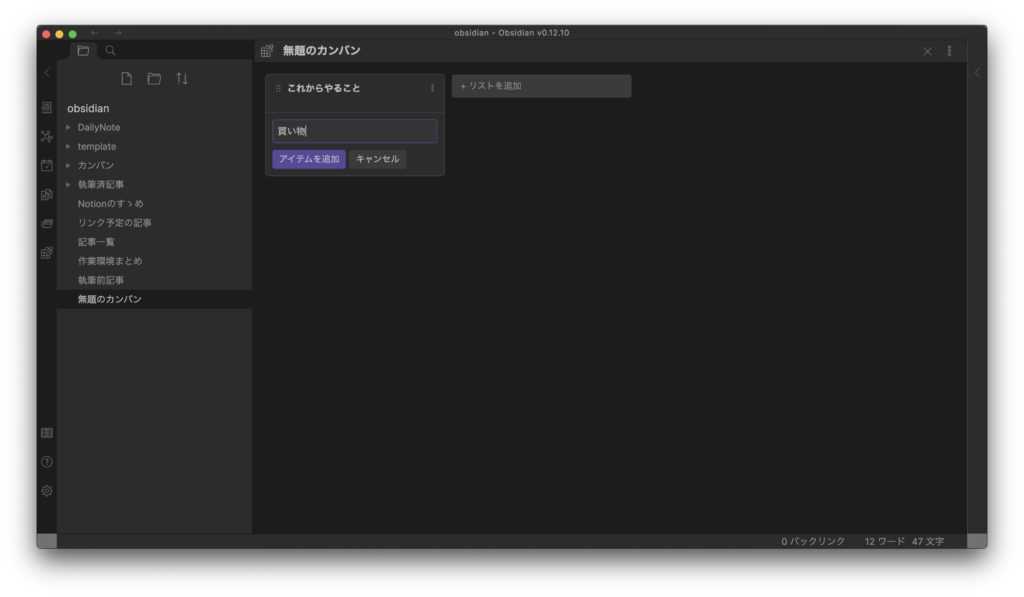
試しにいくつか追加してみるとこんな感じになります。
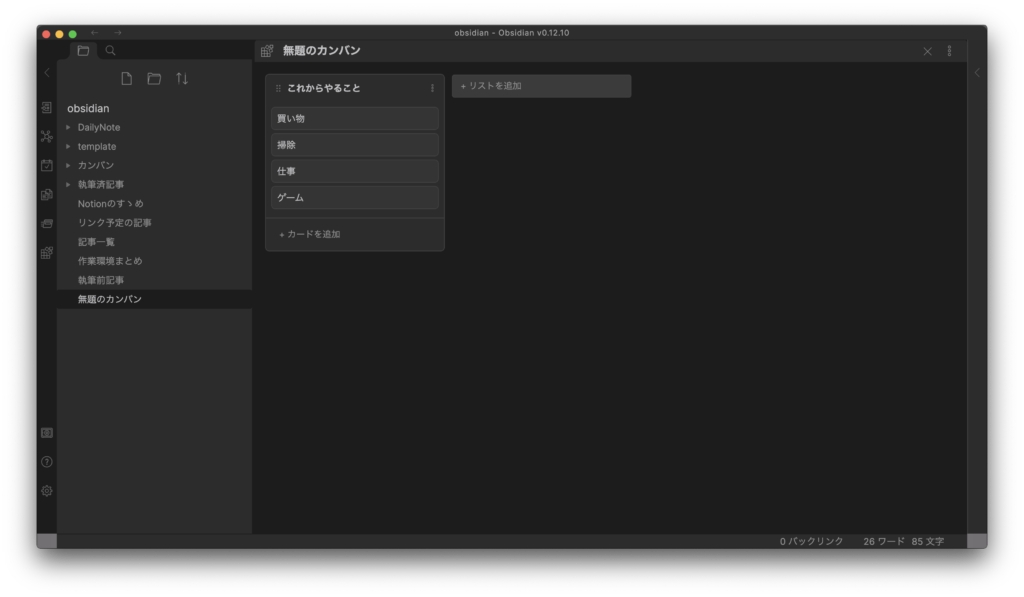
もちろんこの列はいくつも増やすことができます。
試しに「やったこと」の列を追加してみます。
「このリストに含まれるアイテムを完了としてマークする」のトグルをオンにすることで、この列に含まれる要素は完了済みであることを明示することができます。
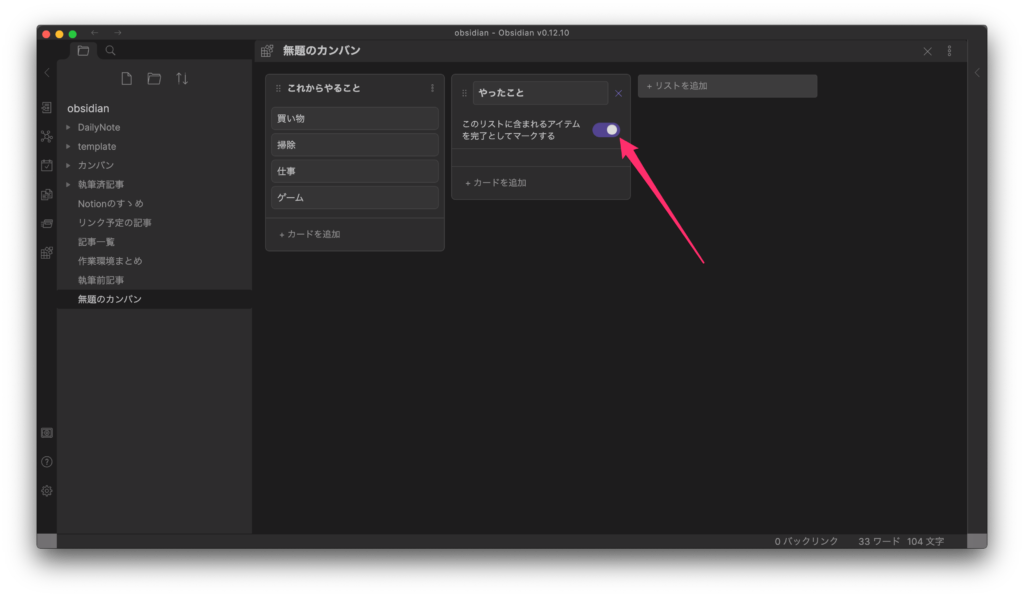
試しにいくつか追加してみるとこんな感じです。
「やったこと」の列には「これからやること」列の要素にはないマークがついていることがわかります。
これが完了済みのマークです。
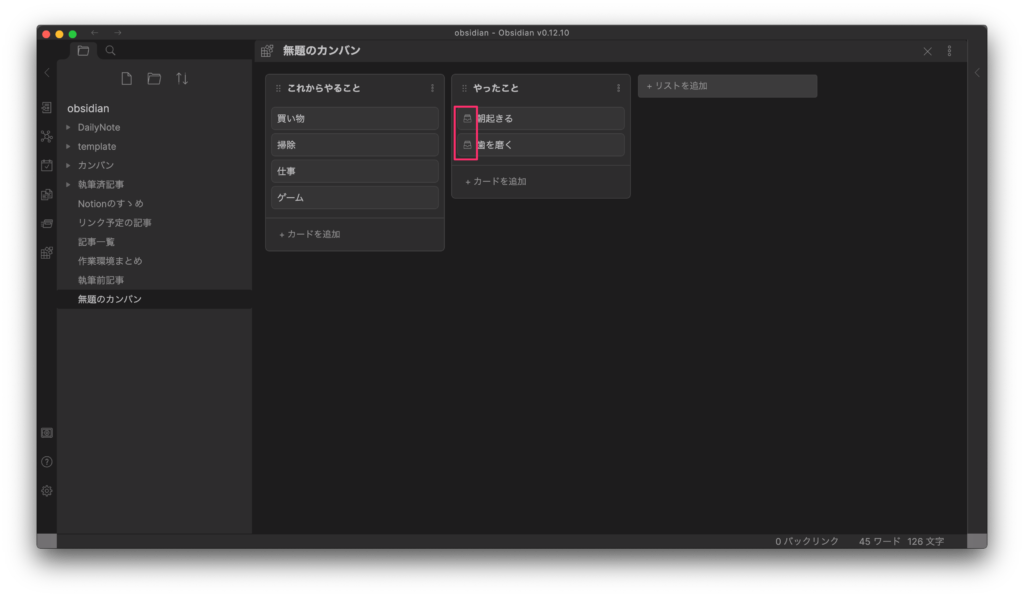
タスクの移動
このように、ドラックアンドドロップで簡単に移動することができます。
タスクの削除
削除したいタスクにカーソルを合わせると表示される三点リーダー、もしくは右クリックでメニューが表示されます。
そこから「カードを削除」を選択することで削除することができます。
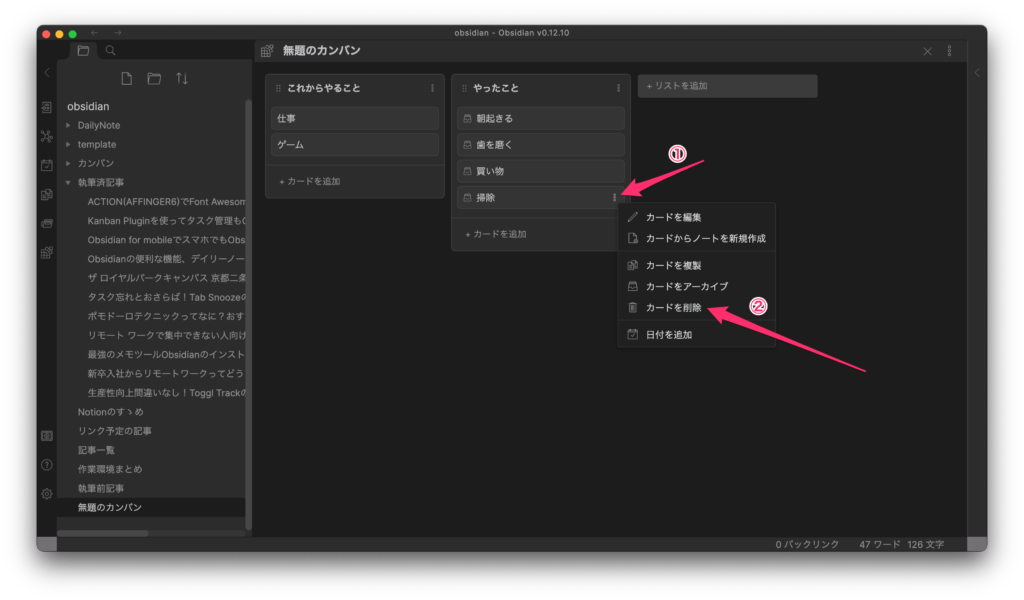
Kanbanの実態
どうなっているかが気になる方向けに説明すると、このカンバンの実態もMarkdownであり、このような内容になっています。
完了済みの要素は[]の中に×マークが入っていることが分かりますね。
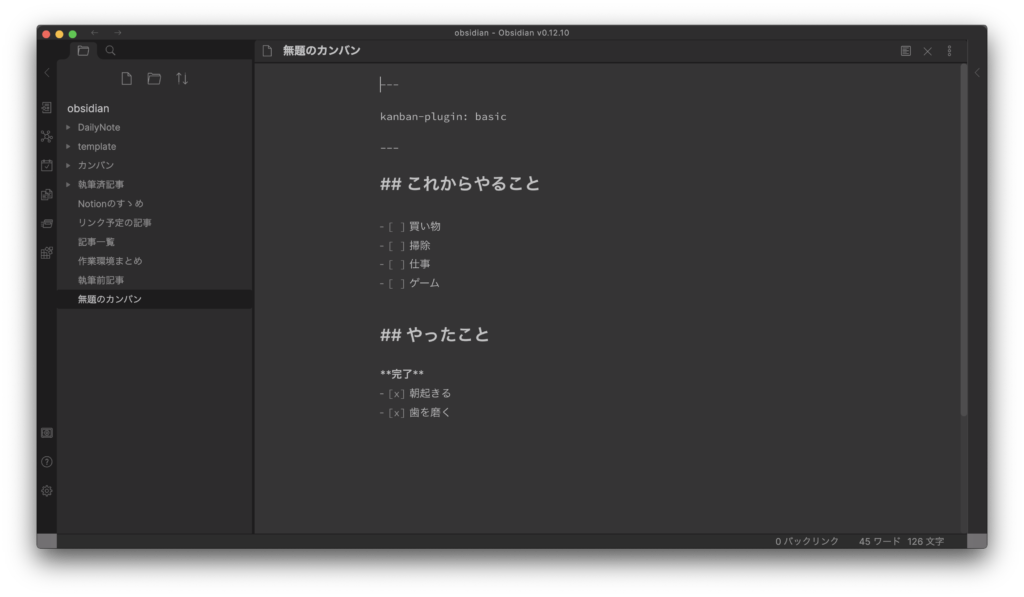
まとめ
とっても簡単にObsidianにプラグインとしてタスク管理機能を追加し、利用することができました。
ファイルの実態はMarkdownファイルなので差分の管理も簡単に行える点が他のタスク管理ツールとの差別化を図ることが出来る点かなと考えています。
スマホ版であるObsidian for mobileでも同じプラグインが利用できるので、そちらでもぜひ使ってみてください。
関連記事
Obsidian for mobileについてはこちら
Obsidianは標準の機能でも十分すぎるほどに魅力的ですが、プラグインにも便利な機能がたくさんあるのでみなさんお気に入りのプラグインを探して導入してみてください!