1分ほどで追加できます!

本記事の内容
- アプリのインストール
- 証明書の追加
- 追加された証明書の確認方法
- Walletやヘルスケアへの追加
アプリのインストール
以下のURLからから摂取証明書アプリをインストールします。
証明書の追加
アプリの起動
アプリを起動すると、このように説明画面が表示されるのでよく読んで次に進むを選択し、最後の画面で閉じるを押します。
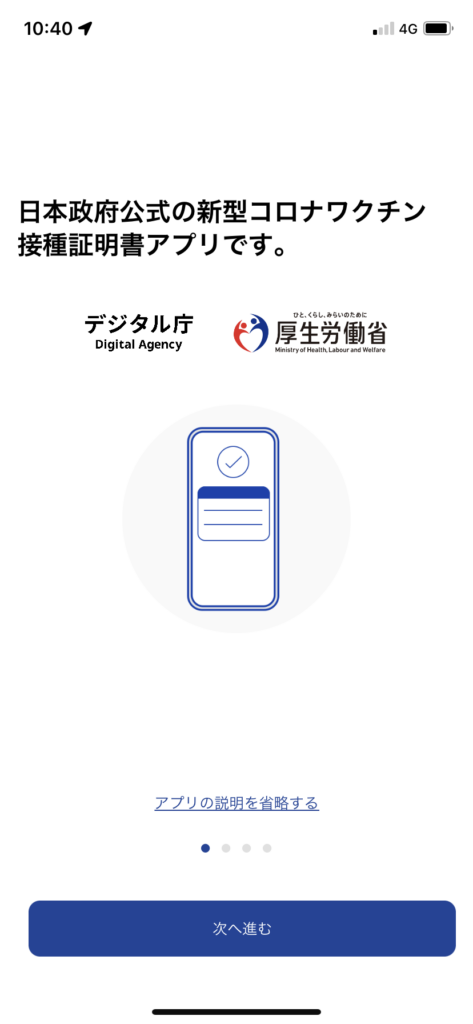
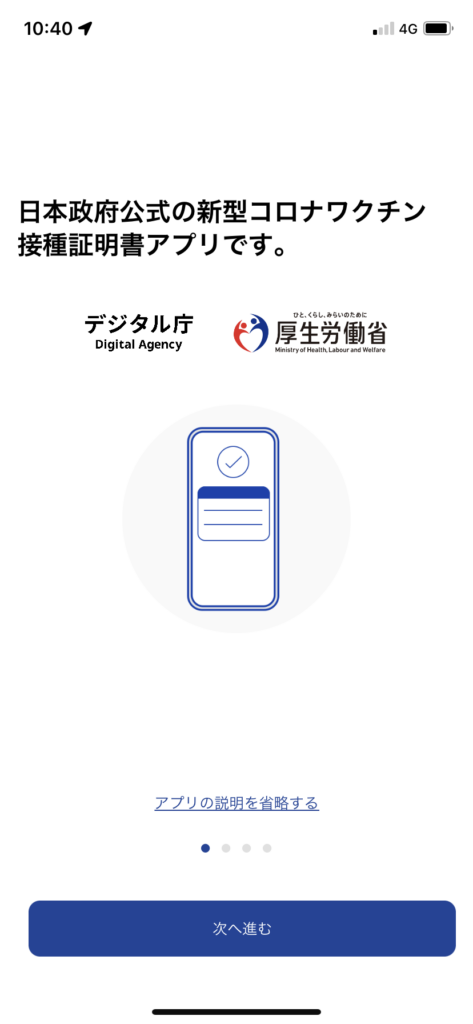
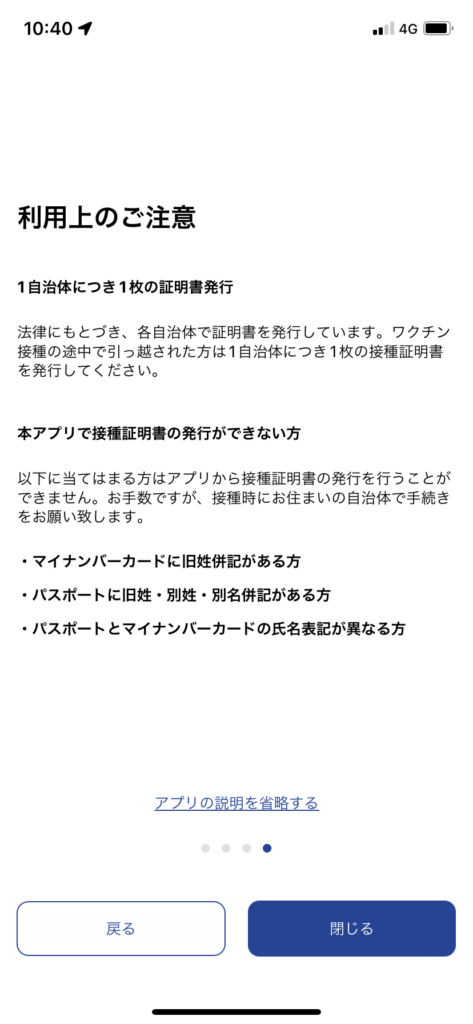
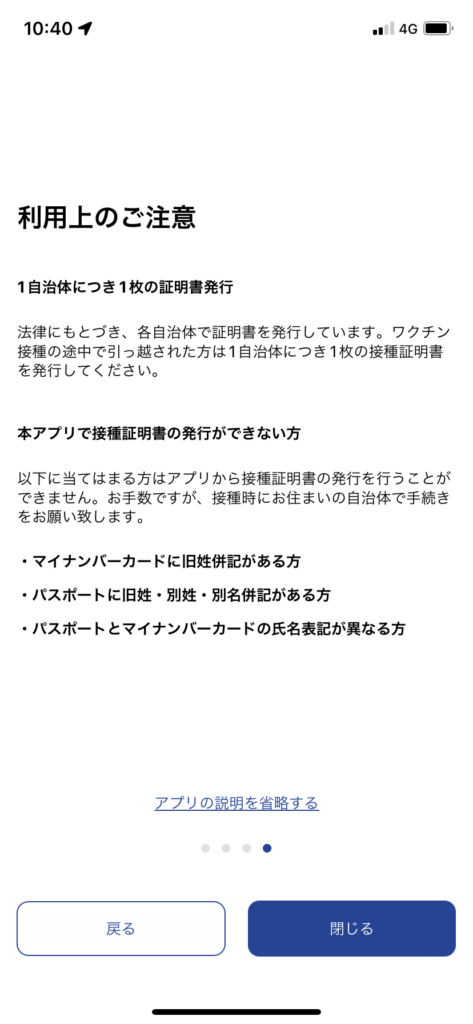
証明書の追加
画面下部の「摂取証明書を発行する」を選択します。


用途選択画面が出てくるので、選択します。
ここでは多くの人が当てはまるであろう「日本国内用」で説明をを進めます。
「日本国内用」を選択し、「次へ進む」を選択します。


暗証番号画面が表示されるので、マイナンバーカード作成時に登録した「券面事項入力幇助用の暗証番号」を入力し、「次へ進む」を選択します。



3回間違えると役所でロック解除をしてもらわなくてはならなくなるので慎重に入力してください!


マイナンバーカードを読み取る画面が表示されるので画面の通りマイナンバーカードを配置し、「読み取り開始」を選択します。


このように表示されれば、読み取りは正常に完了しています。
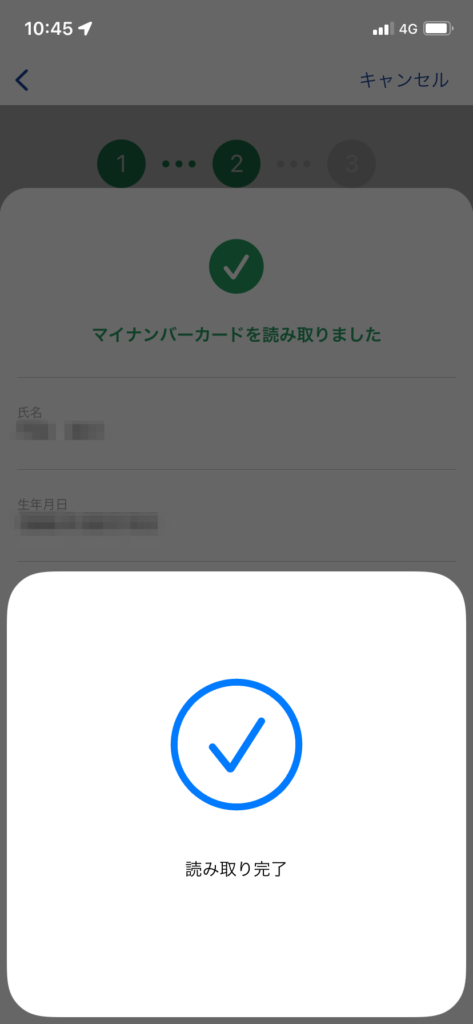
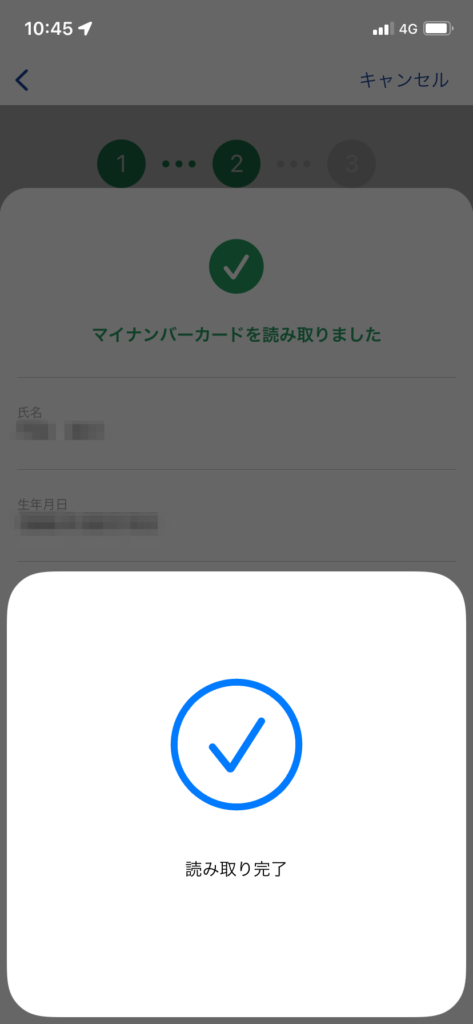
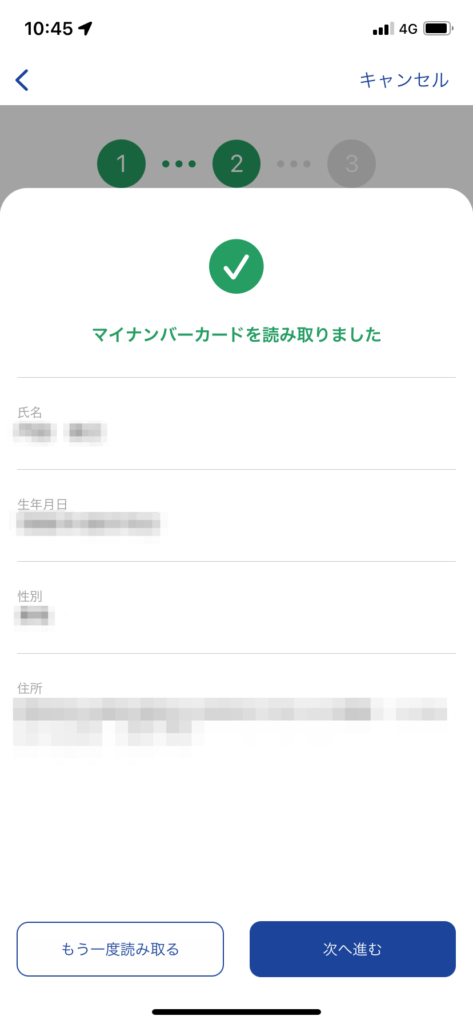
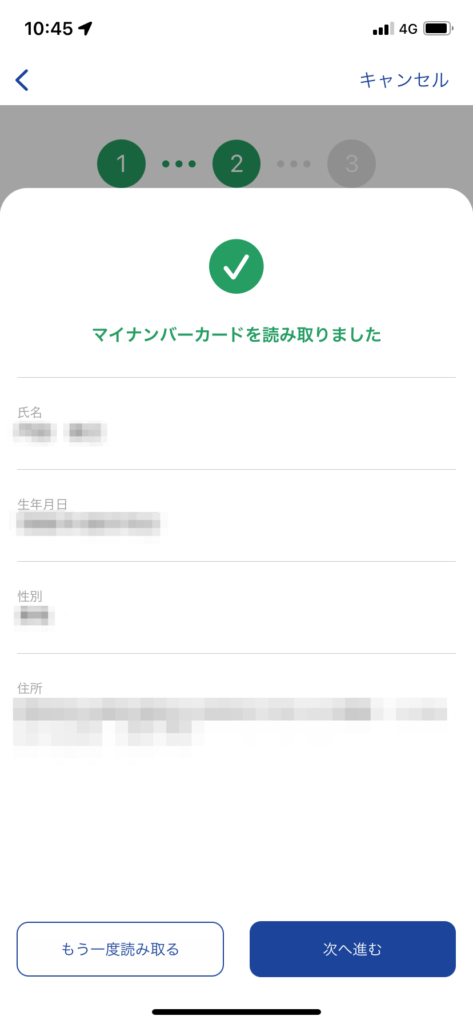
最後に、自治体の選択を行います。
途中で引っ越した方など以外はそのまま「ワクチン摂取記録を検索する」を選択するだけで問題ありません。
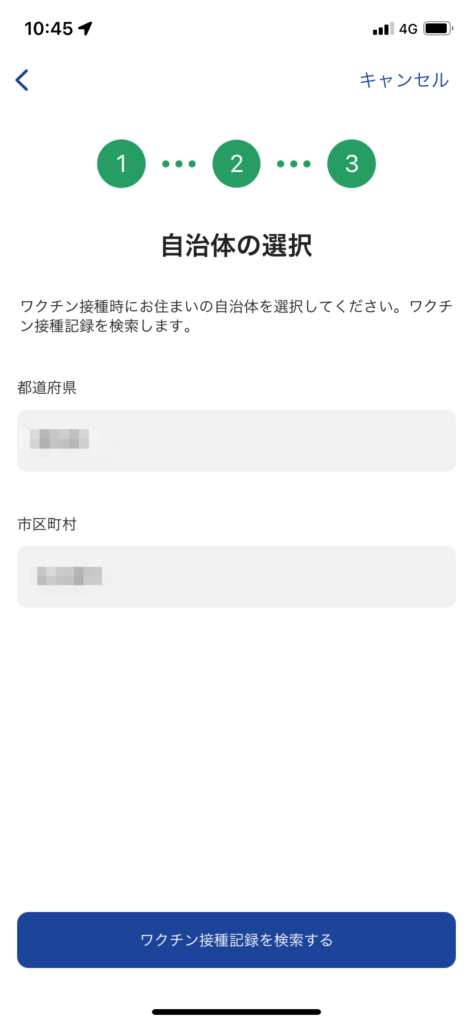
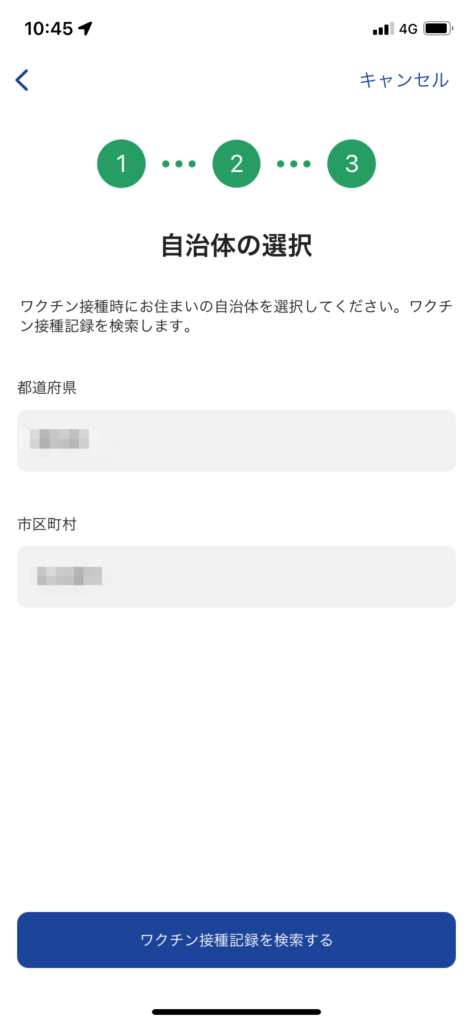
摂取記録が見つかると、以下のような画面が表示されます。
「発行する」を選択することでワクチン接種証明書の発行は完了です。


追加された証明書の確認
追加が完了すると、アプリのTOP画面に証明書が追加されます。
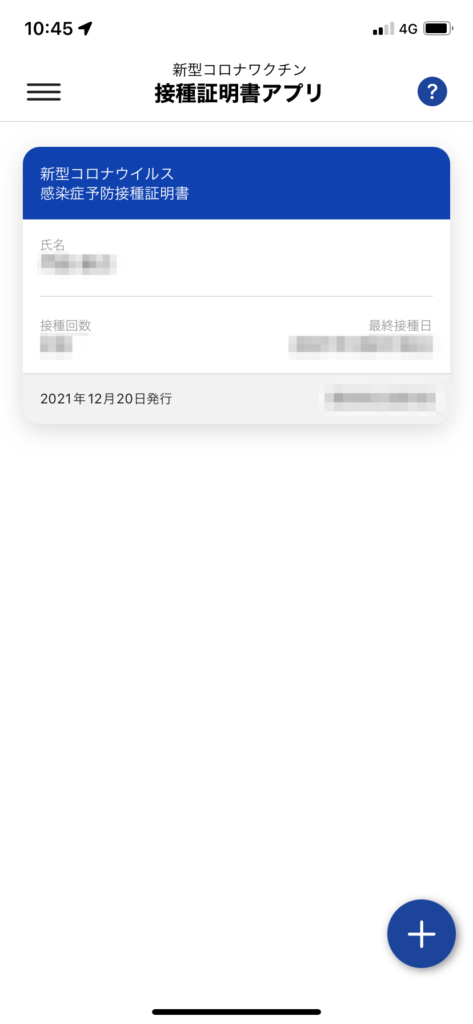
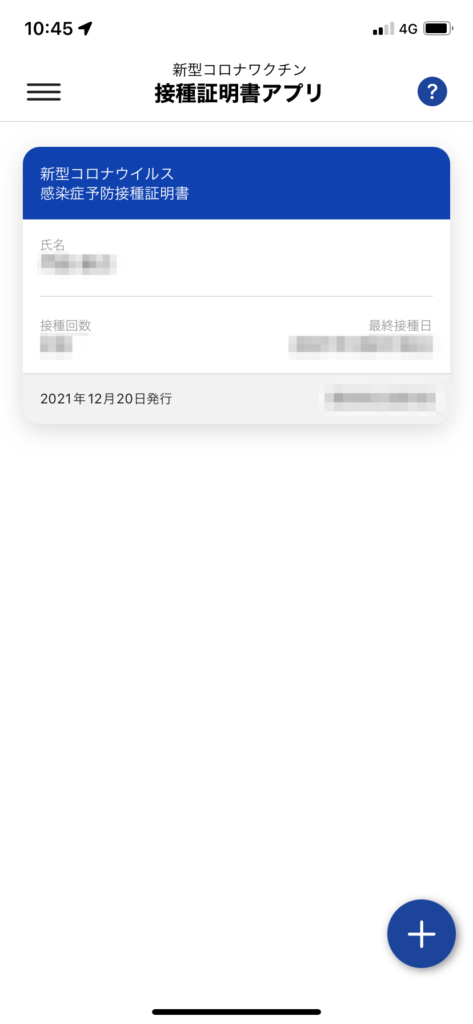
詳細はクリックすることでいつでも確認することが出来ます。
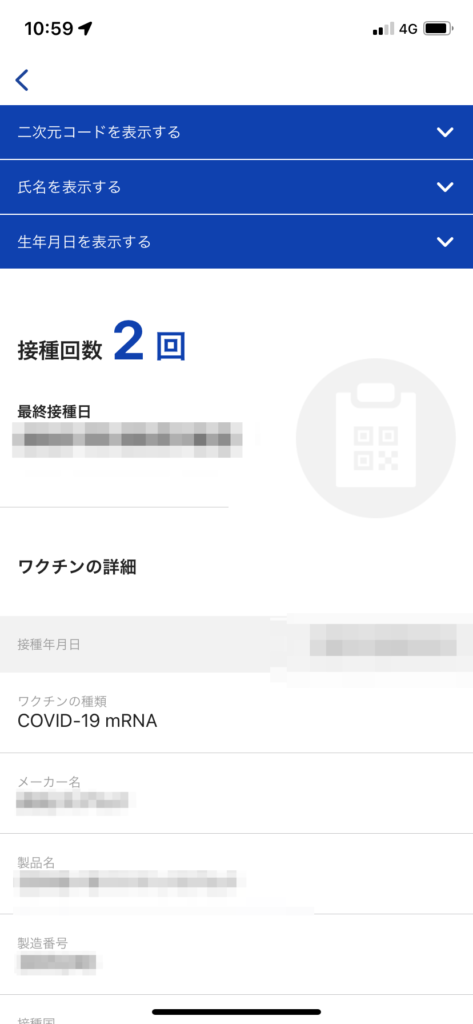
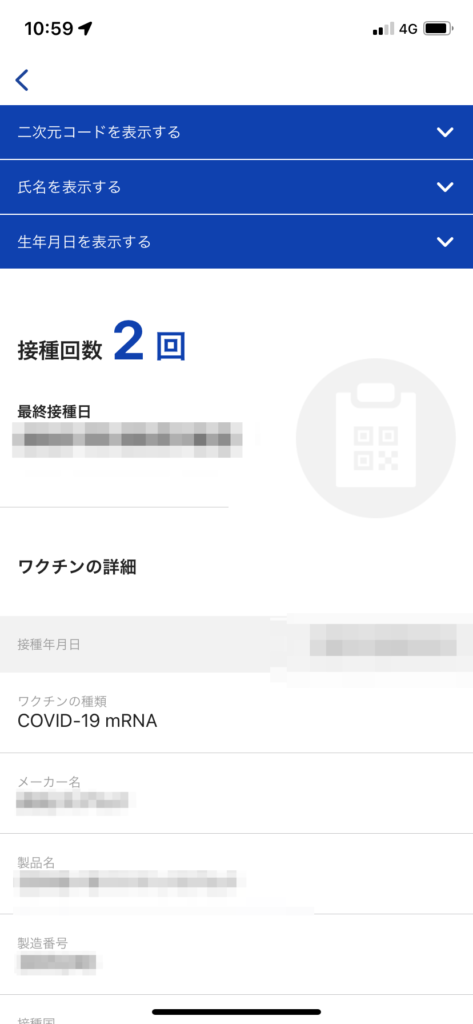
Walletやヘルスケアへの追加
ワクチン接種証明書をiPhoneの機能であるWalletやヘルスケアに追加することもできます。
先程の証明書の詳細画面を一番下までスクロールし、保存ボタンを押します。
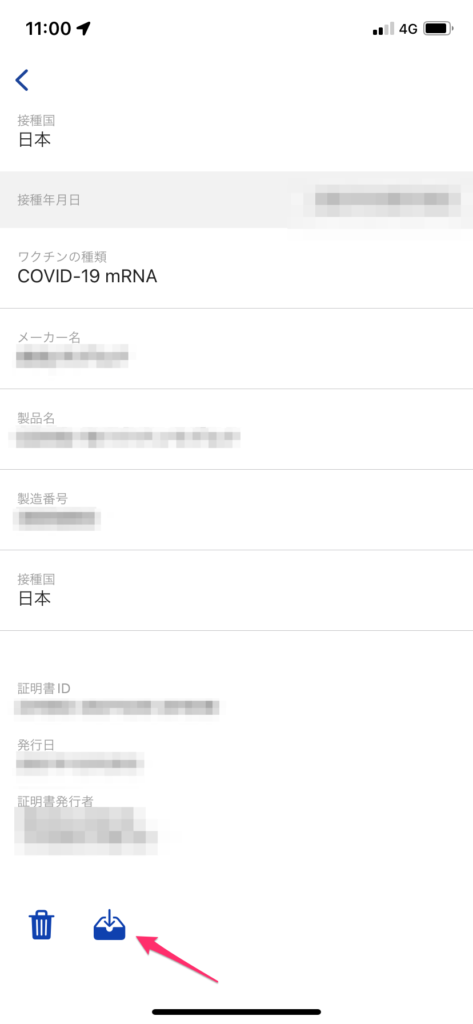
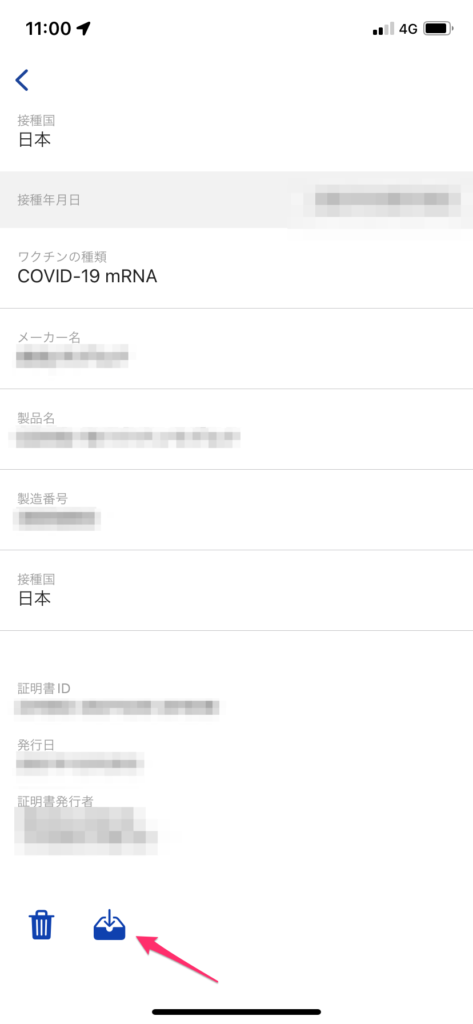
すると、iPhoneの写真アプリにQRコードが保存されます。
ここからが少し面倒なのですが、iPhoneには画像からQRを読み込む機能がないため、どこかに一度QRコードを転送して読み取る必要があります。(いい方法があればコメントください!)
QRコードを読み取ると、このような画面が表示されるので「"ウォレット"と"ヘルスケア"に追加」を選択します。
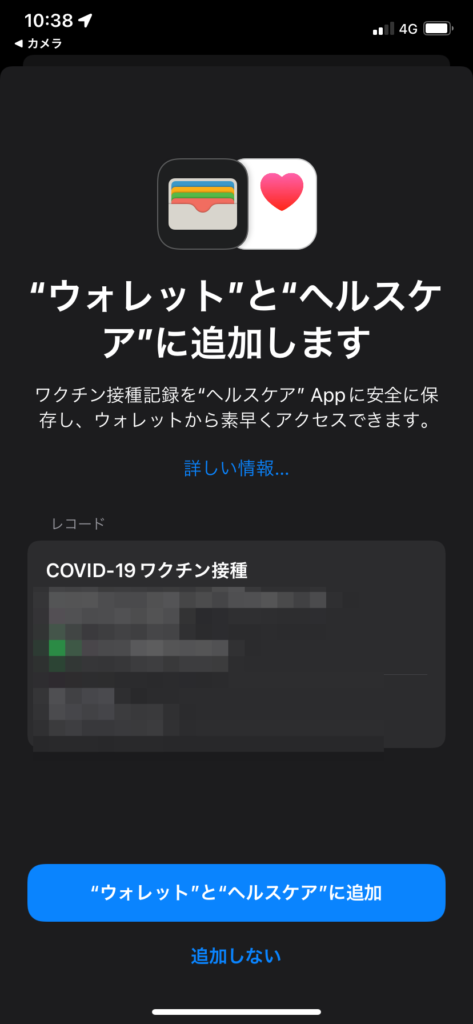
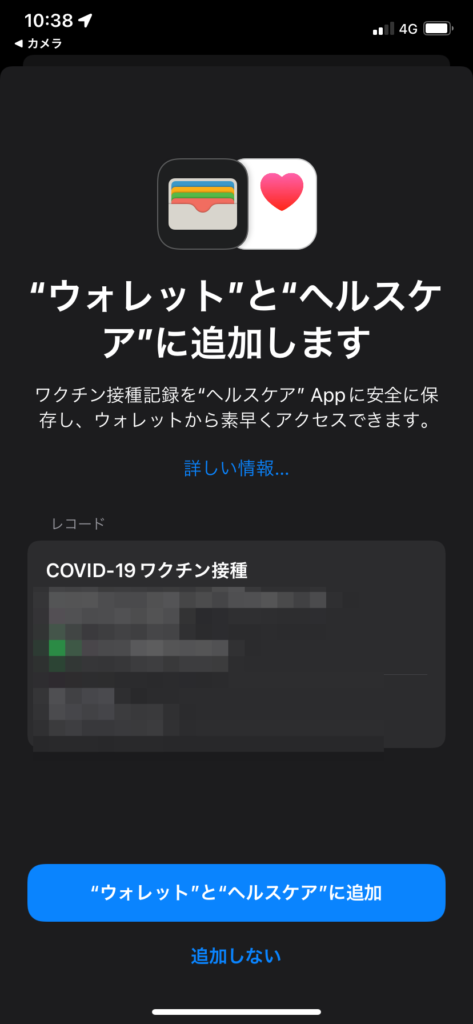
このような画面が表示されれば完了です!
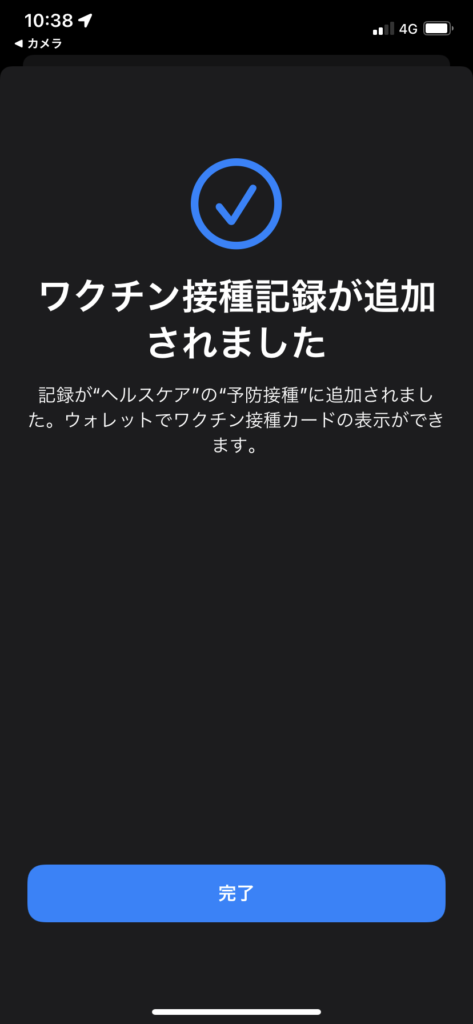
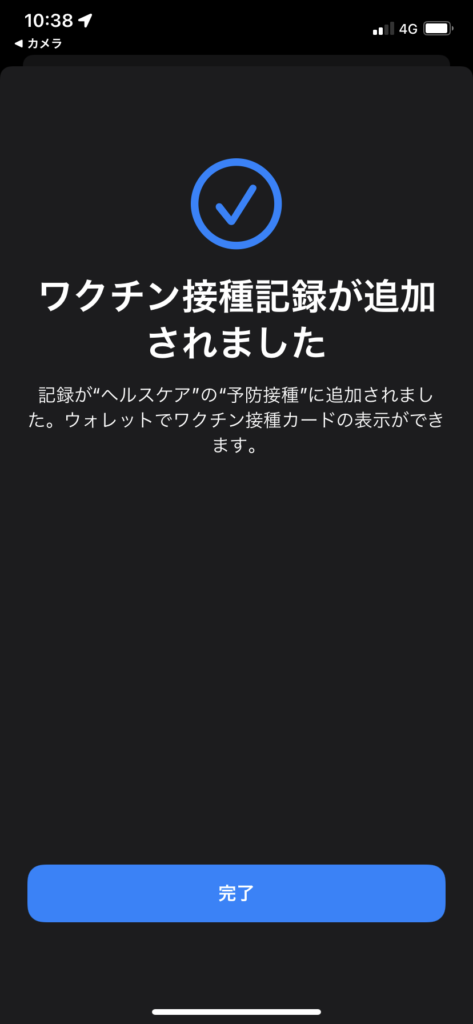
まとめ
詳細に説明をしたので長くなってしまいましたが、実際に作業を行なってみるとほんの1分程で完了します!
これからこの証明書を活用する場所がたくさん出てくると思うので皆さんぜひ追加しておきましょう!