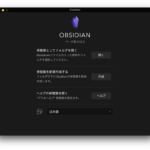- Obsidisnを使っている
- 色々なことをObsidianで完結したい

今回の内容
- Obsidianってなに?
- プラグインを使うと出来ること
- インストール方法
Obsidianってなに?
そもそもObsidianってなに?って方はこちらの記事をご覧ください。
Obsidianの魅力からインストール方法、簡単な使い方までを解説しています。
プラグインを使うと出来ること
Obsidianは標準で十分すぎるほどの便利な機能がありますが、プラグインを利用することでさらに機能を追加することができます。
例を挙げると
- タスク管理機能
- マインドマップ作成機能
- カレンダー機能
- テーブル作成の補助機能
- git連携機能
などなど、とてつもない数のプラグインが有志の方によって開発されており、好きな機能を追加できます。
プラグインを利用して自分だけのObsidianを作り上げていきましょう!
インストール方法
セーフモードのOFF
コミュニティプラグインを初めてインストールする場合はセーフモードをOFFにする必要があります。
すでにOFFになっている場合はプラグインのインストールまで読み飛ばしてください。
初めに、左下の設定ボタン(歯車マーク)を押します。
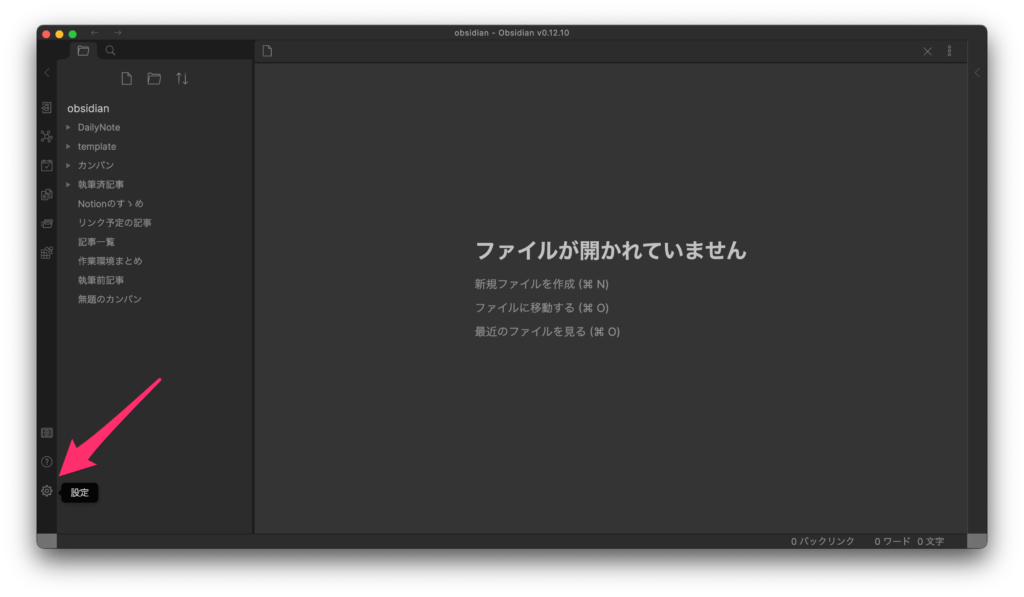
コミュニティプラグインを選択します。
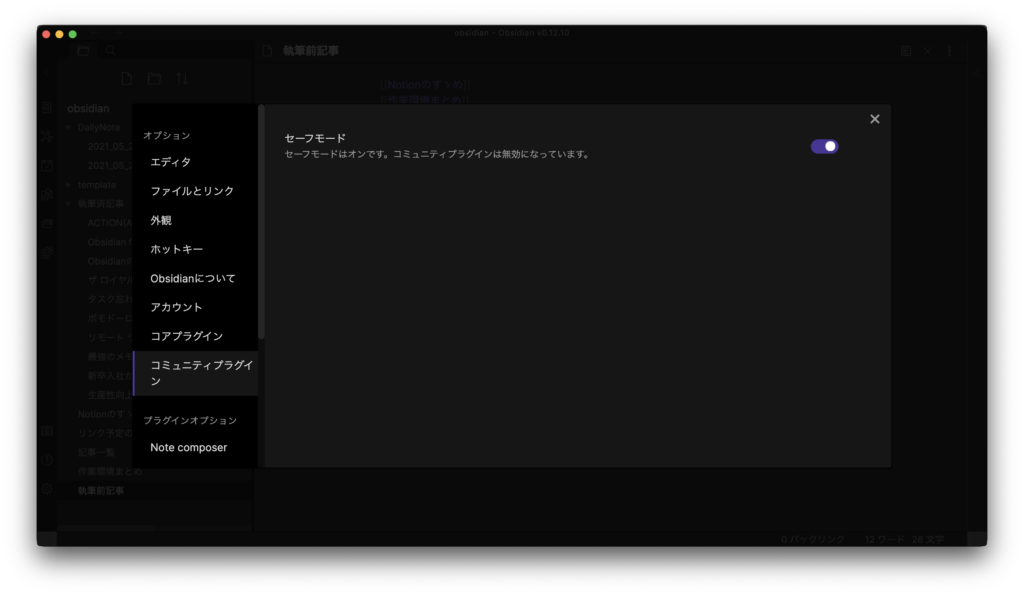
ここで、セーフモードがONになっている場合はOFFにします。
OFFにしようとするとこのような画面が表示されるので「セーフモードを解除する」をクリックします。

プラグインのインストール
セーフモードがOFFの状態ではこのような画面になるので「閲覧」ボタンを押します。
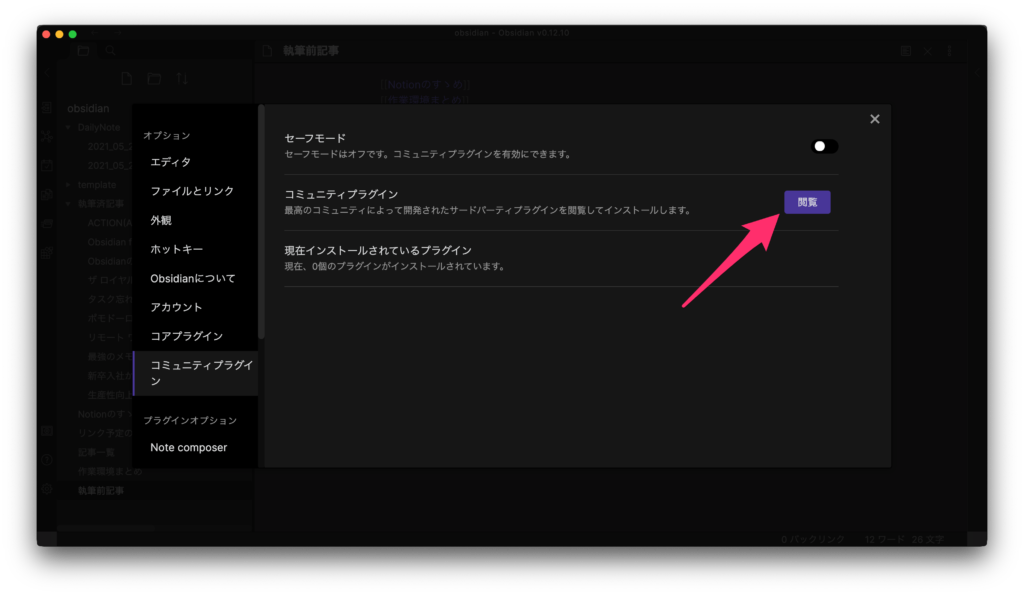
表示された検索窓に自分の入れたいプラグイン名を入力し、検索します。
ここでは例として"Kanban"プラグインを導入してみます。
出てきたプラグインを選択し、インストールボタンを押すだけでインストールは完了です。
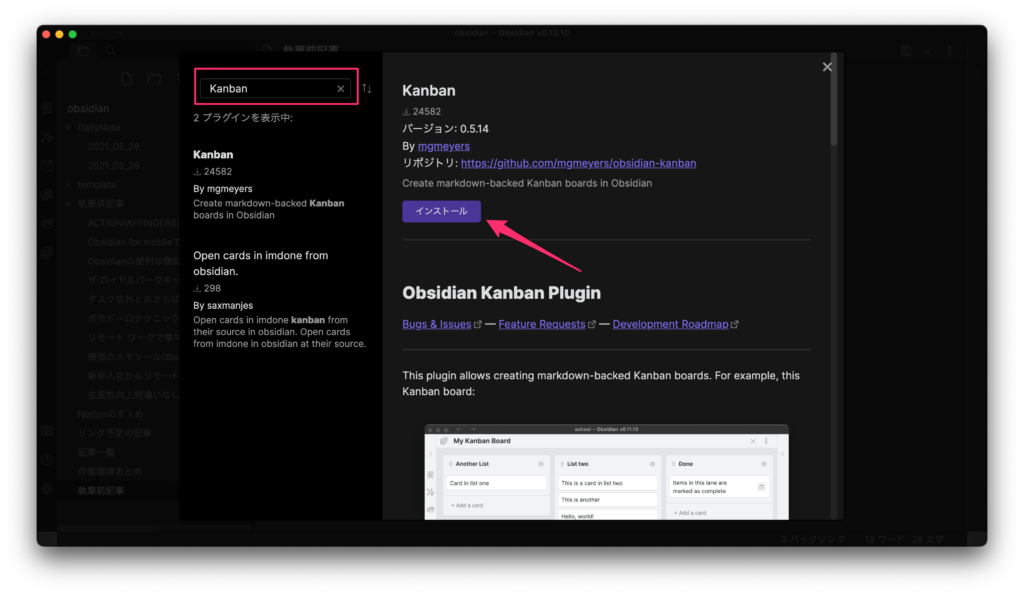
このような画面に変わればインストールは完了です!
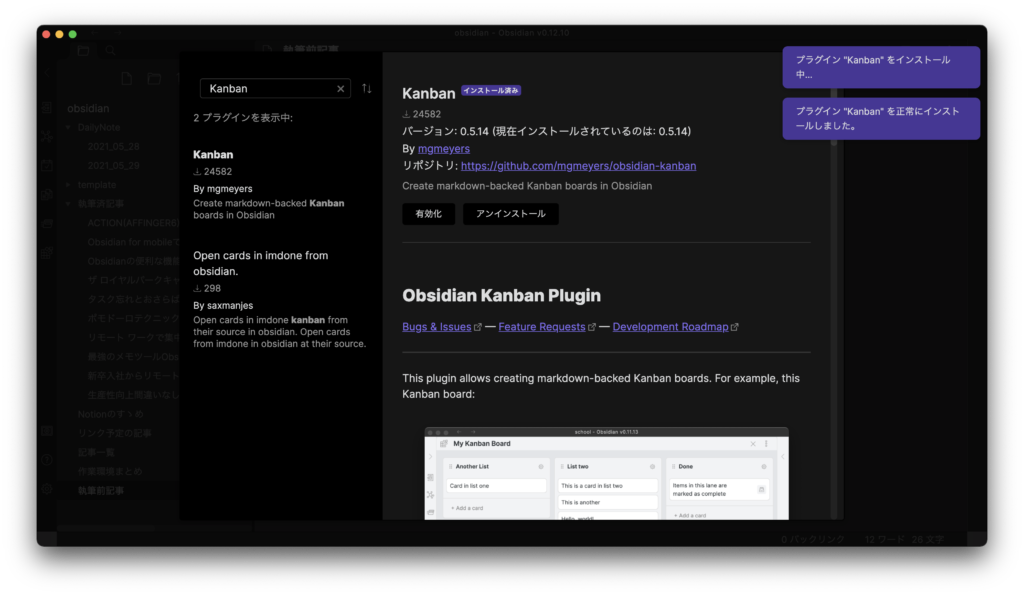
プラグインの有効化
Obsidianではプラグインをインストールしただけでは利用できません。
導入したプラグインを有効化する必要があります。
先程の画面を閉じると「コミュニティプラグイン」画面に戻ります。
そこで「インストールされたプラグイン」欄に"Kanban"が追加されているのが分かります。
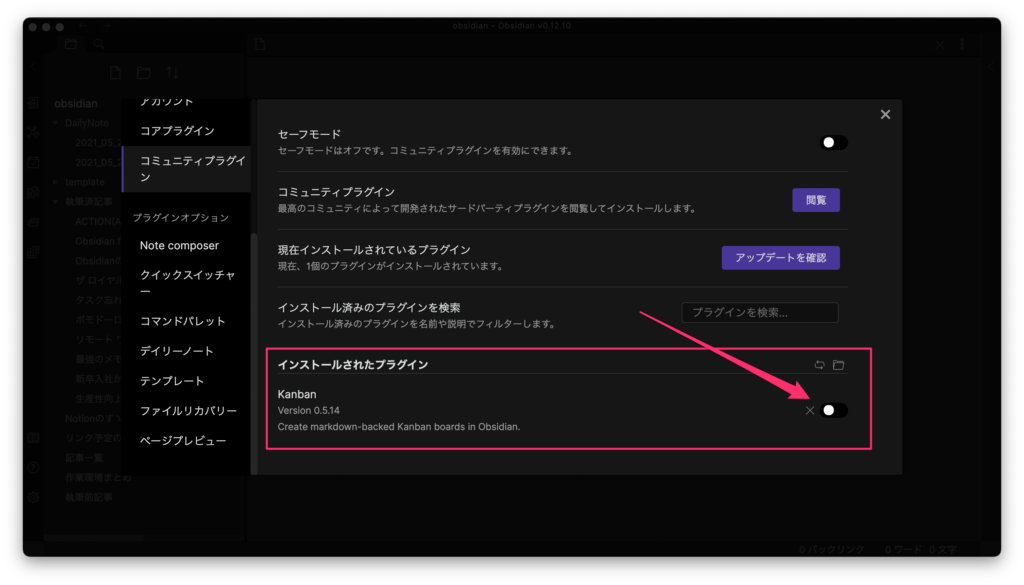
右側のトグルを押して有効化します。
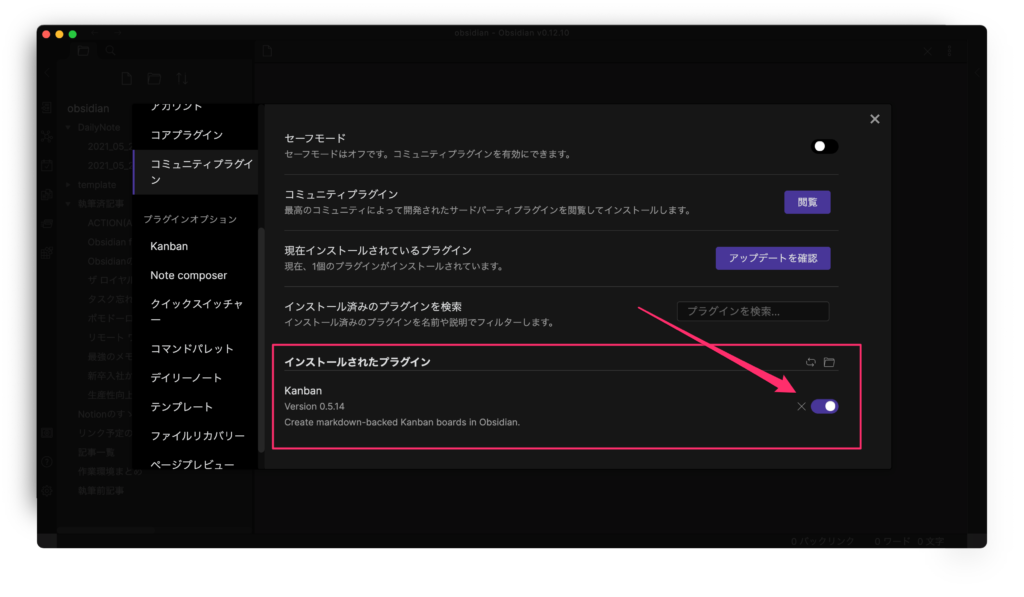
これで利用するための準備は完了です!

この流れはどのプラグインを利用する際も同じなので覚えておいてください!
まとめ
非常に簡単にプラグインを追加することが出来ました。
皆さんぜひお気に入りのプラグインを見つけて色々な作業をObsidian1つで行ってみましょう!